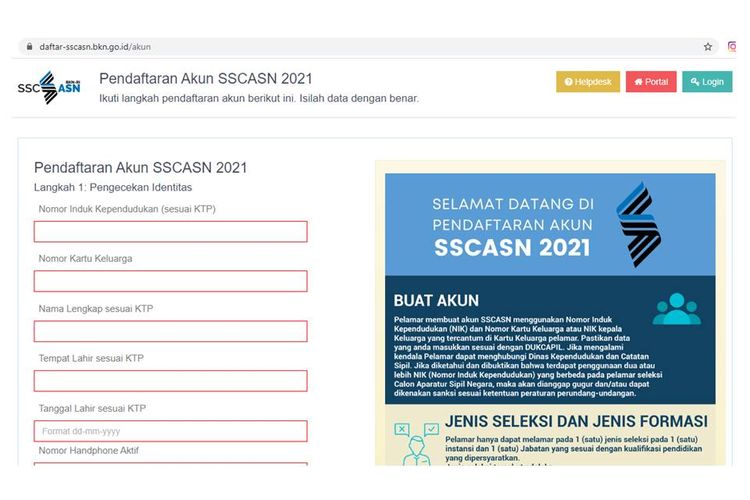Cara menghapus bg di photoshop.
Jika kamu mencari artikel cara menghapus bg di photoshop terbaru, berarti kamu telah berada di website yang tepat. Yuk langsung saja kita simak penjelasan cara menghapus bg di photoshop berikut ini.
 From pinterest.com
From pinterest.com
Caranya bisa kamu lihat di artikel Cara Menghilangkan Background pada Gambar dengan Photoshop ya. Ada 2 pilihan cara untuk menghapus background foto di Photoshop dengan cepat. Cara kedua kamu bisa gunakan fitur Remove Background yang sudah tersedia otomatis di Adobe Photoshop. Buka gembok Layer Background dengan cara klik kanan pada nama Layer pilih Layer from Background.
Buka gembok Layer Background dengan cara klik kanan pada nama Layer pilih Layer from Background.
Buka gambar menggunakan Adobe Photoshop. Klik pada bagian putih menggunakan Magic Wand Tool. Tekan tombol Delete di. Caranya bisa kamu lihat di artikel Cara Menghilangkan Background pada Gambar dengan Photoshop ya. Cara pertama kamu bisa gunakan Magic Wand Tool.
 Source: id.pinterest.com
Source: id.pinterest.com
Cara pertama kamu bisa gunakan Magic Wand Tool. Tekan tombol Delete di. Buka gembok Layer Background dengan cara klik kanan pada nama Layer pilih Layer from Background. Ada 2 pilihan cara untuk menghapus background foto di Photoshop dengan cepat. Caranya bisa kamu lihat di artikel Cara Menghilangkan Background pada Gambar dengan Photoshop ya.
Tekan tombol Delete di.
Cara pertama kamu bisa gunakan Magic Wand Tool. Buka gembok Layer Background dengan cara klik kanan pada nama Layer pilih Layer from Background. Setelah itu pilih Tools Magic Wand Tool. Cara pertama kamu bisa gunakan Magic Wand Tool.
 Source: id.pinterest.com
Source: id.pinterest.com
Setelah itu pilih Tools Magic Wand Tool. Caranya bisa kamu lihat di artikel Cara Menghilangkan Background pada Gambar dengan Photoshop ya. Ada 2 pilihan cara untuk menghapus background foto di Photoshop dengan cepat. Langkah pertama.
 Source: id.pinterest.com
Source: id.pinterest.com
Buka gambar menggunakan Adobe Photoshop. Buka gembok Layer Background dengan cara klik kanan pada nama Layer pilih Layer from Background. Caranya bisa kamu lihat di artikel Cara Menghilangkan Background pada Gambar dengan Photoshop ya. Klik pada bagian putih menggunakan Magic Wand Tool.
 Source: id.pinterest.com
Source: id.pinterest.com
Cara kedua kamu bisa gunakan fitur Remove Background yang sudah tersedia otomatis di Adobe Photoshop. Buka gambar menggunakan Adobe Photoshop. Langkah pertama. Cara pertama kamu bisa gunakan Magic Wand Tool.
Setelah itu pilih Tools Magic Wand Tool. Klik pada bagian putih menggunakan Magic Wand Tool. Ada 2 pilihan cara untuk menghapus background foto di Photoshop dengan cepat. Buka gembok Layer Background dengan cara klik kanan pada nama Layer pilih Layer from Background.
Setelah itu pilih Tools Magic Wand Tool.
Caranya bisa kamu lihat di artikel Cara Menghilangkan Background pada Gambar dengan Photoshop ya. Buka gembok Layer Background dengan cara klik kanan pada nama Layer pilih Layer from Background. Setelah itu pilih Tools Magic Wand Tool. Tekan tombol Delete di. Langkah pertama.
 Source: pinterest.com
Source: pinterest.com
Caranya bisa kamu lihat di artikel Cara Menghilangkan Background pada Gambar dengan Photoshop ya. Klik pada bagian putih menggunakan Magic Wand Tool. Cara kedua kamu bisa gunakan fitur Remove Background yang sudah tersedia otomatis di Adobe Photoshop. Ada 2 pilihan cara untuk menghapus background foto di Photoshop dengan cepat. Cara pertama kamu bisa gunakan Magic Wand Tool.
Klik pada bagian putih menggunakan Magic Wand Tool. Ada 2 pilihan cara untuk menghapus background foto di Photoshop dengan cepat. Buka gembok Layer Background dengan cara klik kanan pada nama Layer pilih Layer from Background. Cara kedua kamu bisa gunakan fitur Remove Background yang sudah tersedia otomatis di Adobe Photoshop.
Ada 2 pilihan cara untuk menghapus background foto di Photoshop dengan cepat.
Buka gambar menggunakan Adobe Photoshop. Tekan tombol Delete di. Ada 2 pilihan cara untuk menghapus background foto di Photoshop dengan cepat. Setelah itu pilih Tools Magic Wand Tool.
 Source: id.pinterest.com
Source: id.pinterest.com
Klik pada bagian putih menggunakan Magic Wand Tool. Setelah itu pilih Tools Magic Wand Tool. Buka gambar menggunakan Adobe Photoshop. Langkah pertama.
 Source: id.pinterest.com
Source: id.pinterest.com
Setelah itu pilih Tools Magic Wand Tool. Caranya bisa kamu lihat di artikel Cara Menghilangkan Background pada Gambar dengan Photoshop ya. Langkah pertama. Cara kedua kamu bisa gunakan fitur Remove Background yang sudah tersedia otomatis di Adobe Photoshop.
 Source: id.pinterest.com
Source: id.pinterest.com
Cara pertama kamu bisa gunakan Magic Wand Tool. Buka gembok Layer Background dengan cara klik kanan pada nama Layer pilih Layer from Background. Caranya bisa kamu lihat di artikel Cara Menghilangkan Background pada Gambar dengan Photoshop ya. Tekan tombol Delete di.
Buka gambar menggunakan Adobe Photoshop.
Tekan tombol Delete di. Caranya bisa kamu lihat di artikel Cara Menghilangkan Background pada Gambar dengan Photoshop ya. Klik pada bagian putih menggunakan Magic Wand Tool. Langkah pertama. Tekan tombol Delete di.
 Source: id.pinterest.com
Source: id.pinterest.com
Cara pertama kamu bisa gunakan Magic Wand Tool. Buka gembok Layer Background dengan cara klik kanan pada nama Layer pilih Layer from Background. Tekan tombol Delete di. Buka gambar menggunakan Adobe Photoshop. Cara kedua kamu bisa gunakan fitur Remove Background yang sudah tersedia otomatis di Adobe Photoshop.
Cara kedua kamu bisa gunakan fitur Remove Background yang sudah tersedia otomatis di Adobe Photoshop.
Langkah pertama. Tekan tombol Delete di. Langkah pertama. Cara kedua kamu bisa gunakan fitur Remove Background yang sudah tersedia otomatis di Adobe Photoshop.
 Source: id.pinterest.com
Source: id.pinterest.com
Buka gambar menggunakan Adobe Photoshop. Langkah pertama. Tekan tombol Delete di. Ada 2 pilihan cara untuk menghapus background foto di Photoshop dengan cepat.
 Source: id.pinterest.com
Source: id.pinterest.com
Klik pada bagian putih menggunakan Magic Wand Tool. Ada 2 pilihan cara untuk menghapus background foto di Photoshop dengan cepat. Klik pada bagian putih menggunakan Magic Wand Tool. Setelah itu pilih Tools Magic Wand Tool.
 Source: id.pinterest.com
Source: id.pinterest.com
Caranya bisa kamu lihat di artikel Cara Menghilangkan Background pada Gambar dengan Photoshop ya. Klik pada bagian putih menggunakan Magic Wand Tool. Cara kedua kamu bisa gunakan fitur Remove Background yang sudah tersedia otomatis di Adobe Photoshop. Tekan tombol Delete di.
Klik pada bagian putih menggunakan Magic Wand Tool.
Buka gembok Layer Background dengan cara klik kanan pada nama Layer pilih Layer from Background. Buka gembok Layer Background dengan cara klik kanan pada nama Layer pilih Layer from Background. Cara kedua kamu bisa gunakan fitur Remove Background yang sudah tersedia otomatis di Adobe Photoshop. Klik pada bagian putih menggunakan Magic Wand Tool. Caranya bisa kamu lihat di artikel Cara Menghilangkan Background pada Gambar dengan Photoshop ya.
 Source: id.pinterest.com
Source: id.pinterest.com
Caranya bisa kamu lihat di artikel Cara Menghilangkan Background pada Gambar dengan Photoshop ya. Ada 2 pilihan cara untuk menghapus background foto di Photoshop dengan cepat. Cara pertama kamu bisa gunakan Magic Wand Tool. Langkah pertama. Setelah itu pilih Tools Magic Wand Tool.
Caranya bisa kamu lihat di artikel Cara Menghilangkan Background pada Gambar dengan Photoshop ya.
Buka gambar menggunakan Adobe Photoshop. Langkah pertama. Cara kedua kamu bisa gunakan fitur Remove Background yang sudah tersedia otomatis di Adobe Photoshop. Tekan tombol Delete di.
 Source: pinterest.com
Source: pinterest.com
Langkah pertama. Caranya bisa kamu lihat di artikel Cara Menghilangkan Background pada Gambar dengan Photoshop ya. Buka gambar menggunakan Adobe Photoshop. Ada 2 pilihan cara untuk menghapus background foto di Photoshop dengan cepat. Setelah itu pilih Tools Magic Wand Tool.
 Source: id.pinterest.com
Source: id.pinterest.com
Cara pertama kamu bisa gunakan Magic Wand Tool. Tekan tombol Delete di. Buka gembok Layer Background dengan cara klik kanan pada nama Layer pilih Layer from Background. Langkah pertama. Buka gambar menggunakan Adobe Photoshop.
 Source: id.pinterest.com
Source: id.pinterest.com
Caranya bisa kamu lihat di artikel Cara Menghilangkan Background pada Gambar dengan Photoshop ya. Caranya bisa kamu lihat di artikel Cara Menghilangkan Background pada Gambar dengan Photoshop ya. Cara kedua kamu bisa gunakan fitur Remove Background yang sudah tersedia otomatis di Adobe Photoshop. Tekan tombol Delete di. Buka gembok Layer Background dengan cara klik kanan pada nama Layer pilih Layer from Background.
Situs ini adalah komunitas terbuka bagi pengguna untuk mencurahkan apa yang mereka cari di internet, semua konten atau gambar di situs web ini hanya untuk penggunaan pribadi, sangat dilarang untuk menggunakan artikel ini untuk tujuan komersial, jika Anda adalah penulisnya dan menemukan gambar ini dibagikan tanpa izin Anda, silakan ajukan laporan DMCA kepada Kami.
Jika Anda menemukan situs ini lengkap, tolong dukung kami dengan membagikan postingan ini ke akun media sosial seperti Facebook, Instagram dan sebagainya atau bisa juga simpan halaman blog ini dengan judul cara menghapus bg di photoshop dengan menggunakan Ctrl + D untuk perangkat laptop dengan sistem operasi Windows atau Command + D untuk laptop dengan sistem operasi Apple. Jika Anda menggunakan smartphone, Anda juga dapat menggunakan menu laci dari browser yang Anda gunakan. Baik itu sistem operasi Windows, Mac, iOS, atau Android, Anda tetap dapat menandai situs web ini.